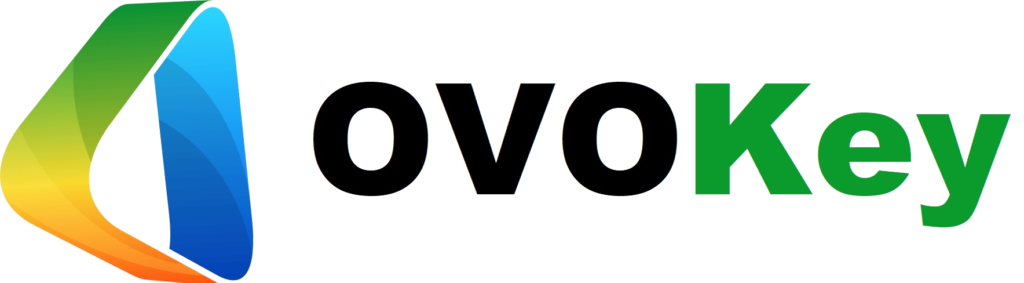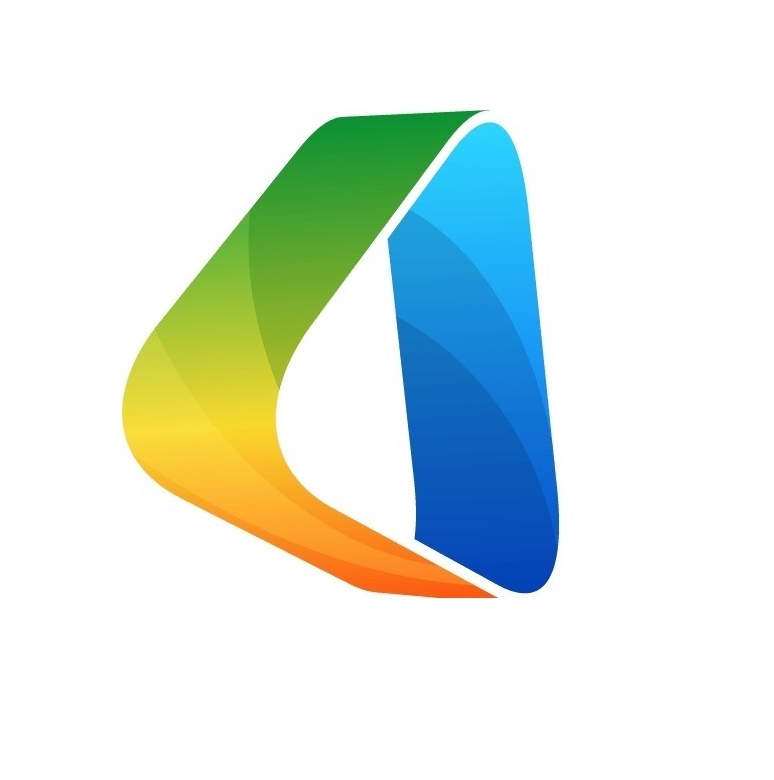WINDOWS
Change the notification sounds on Windows 10
Change the notification sounds on Windows 10
In this guide on how to change the sounds that Windows 10 alerts you with. Changing the sound for notifications in Windows 10 is easy and only takes a few steps. In this tutorial, we’ll show you how to change the notification sound in Windows 10 and show you how to make it sound the way you want. We’ll also give you advice on how to choose the best sound for your needs. So, let’s get started!

This article tells you how to change Windows 10’s alert sounds. As with our cell phones, you can change the ring tone, message tone, email tone, and other sounds so that they don’t sound like the standard sounds. This helps because the options are made just for you. We can also change the sounds that your Windows 10 desktop or laptop makes when it gets a message.
To find the sound options, type “sounds” into the Windows search bar and click “change system sounds.” You can also go to the “Sounds” tab in the Control Panel and click “Sounds.”
The next screen will show up
From this screen, we can change different sounds, like the sound that plays when an email comes in. Just scroll down until you find the option you want to change and make the change. In this case, we will change the email notification that was sent.
Scroll down to “new mail notification.” Under “sounds:” you can see what sound is set for this alert. In this case, it’s set to “Windows Notify Email.” If we click the down arrow next to the sound, we can see a list of all the sounds we can use. Click on a different sound and then on “test.” The sound you chose will play. If you like the sound you chose, click “OK.”
You can also use sounds besides the ones that come with Windows 10. You can find custom sounds for Windows notifications on many websites. Just be careful about where you download these files. Windows 10 can only read .wav files, so please keep that in mind. If the sound file you need is not a.wav file, it will not play.
Once you’ve found and downloaded your custom sound, put the file somewhere easy to find, like “My Documents.” Just like above, open the Sounds menu and scroll down until you find the Windows alert you want to change. Choose “Browse” at the bottom of the screen, and then find where you saved the file you downloaded. You can then click “test” to hear the sound you chose for the alert. Once you like the sound you’ve chosen, click “OK.”
Modify and save sound notifications as themes. Reasons for sound themes vary. Change all sound notifications and click “save as” at the top to do this. Name the sound theme “work” and click “OK”. To choose the sound theme, click “Sound theme.” As you can see, adjusting system sound notifications on Windows 10 is easy. Now you’ll know it’s your PC telling you of an action because you personalised it.
Why Change Notification Sounds In Windows 10
Changing the sounds that are played when you receive notifications in Windows 10 can be an excellent way to personalise the appearance and behavior of your computer. You may program your computer to make a certain sound in response to a variety of situations, such as when a new email is received or when a file is shared, allowing you to remain informed without having to continually check your device.
It is also a wonderful way to add a personal touch to your gadget, which results in an experience that is both distinctive and individualised.
How To Change Windows 10 Notifications Sound
1. Open the Start menu and click on the icon that looks like a gear.
2. Go to the Settings menu and click on System.
3. Click Notifications & Actions on the left side of the System window.
4. Scroll down to the section called “Notifications,” then click “Change system sounds.”
5. Click the drop-down menu next to Program Events and find the sound you want to change.
6. From the list of sounds, choose the one you want to use.
7. Click the Test button to make sure you’ve chosen the right sound.
8. Click the button that says “Apply” to save the sound.
9. Do the steps again for other sounds and programs.
Benefits Of Changing Notification Sounds In Windows 10
1. Makes You More Productive:
Having different sounds for different types of notifications can help you organise your tasks in a better way. By figuring out quickly if an alert is important or not, you can save time and energy by putting your attention on the most important tasks first.
2. Helps Reduce Distractions:
Customizing notification sounds can help you focus on what’s important by making it easy to tell the difference between important and less important alerts. You can also choose sounds that don’t bother you as much while you’re working.
3. Lets You Make Windows 10 Your Own:
Changing how notifications sound lets you make Windows 10 your own. You can change the sound of notifications to make them sound more fun or more serious. This lets you set the mood for how you want to interact with your computer.
4. Makes It Easier To Stay Organised:
You can stay more organised by giving different types of notifications and different sounds. You can tell right away when you get a message or alert that is important and act on it quickly.
5. Provides Convenience:
Changing the sound for notifications on a device running Windows 10 is quick and easy. You can easily find the settings and change how the alert sounds work to suit your needs.
How To Set A Different Sound For Windows Notifications
You can also make Windows notifications more interesting by adding more sounds to them. Before we tell you how to do it, keep in mind that the custom sounds must first be saved in the WAV format. Custom sounds saved as .WAV files can be found and downloaded from the internet.
Follow These Steps Once You Have The Sound(S) You Want To Use For Your Alert:
- Copy the.WAV sound file, then use File Explorer to paste it where it says below.
- If you are asked for permission from an administrator, click Continue.
- Now, type mmsys.cpl into the Run box and go to the Sounds tab to open the Sound applet.
- Now, choose the Program Event you want to set a custom sound for from the list. Then, click Sounds and choose the custom sound from the drop-down menu.
- Now, click Apply and then Ok to put the changes into effect.
- Your new sound will now be used for notifications.
Conclusion
Changing the sounds that come up when something happens on Windows 10 is pretty easy and only takes a few clicks. With different sounds to choose from, you can make your notifications more interesting and make them fit your needs.
Changing sounds in Windows 10 is a great way to personalise your experience, whether you want a different sound to let you know you have a new email or just want to switch things up a bit. We hope this was helpful. For more articles, check out our blog at https://ovokey.com/blog/.