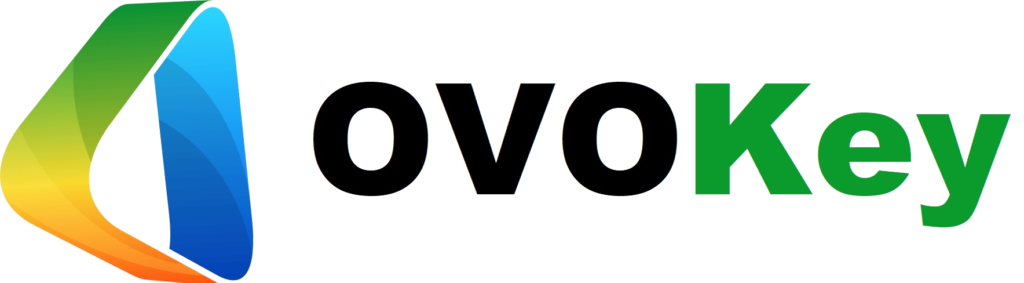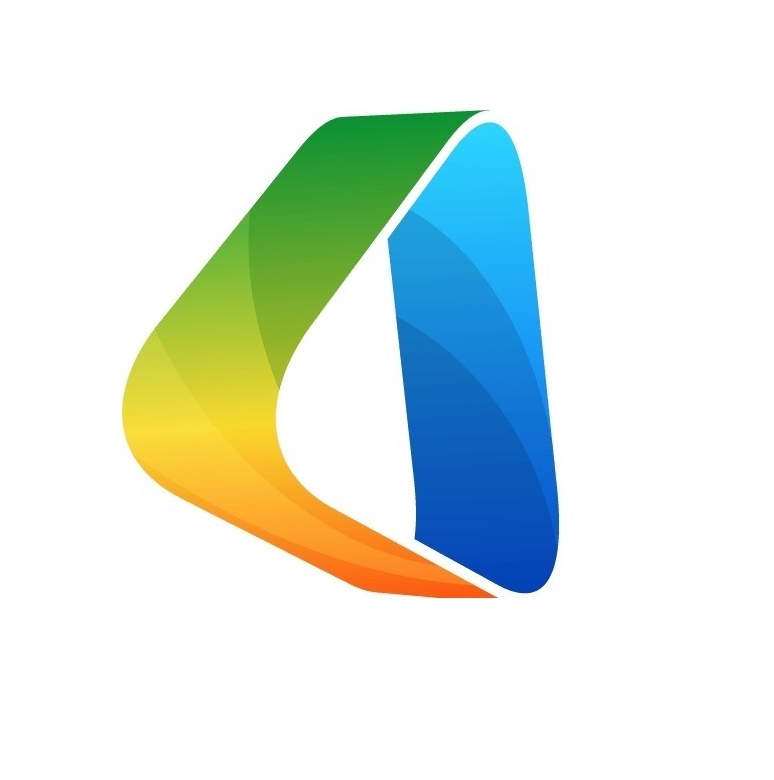Uncategorized
How to Create a Local Account on Windows 10: A Comprehensive Guide
How to Create a Local Account on Windows 10: A Comprehensive Guide
Introduction
In this comprehensive guide, we’ll walk you through the process of creating a local user account on your Windows 10 machine. We’ll cover the fundamentals of setting up a new account and how to keep it secure. By the end of this guide, you’ll have a fully functional local account on your Windows 10 system. Let’s get started!
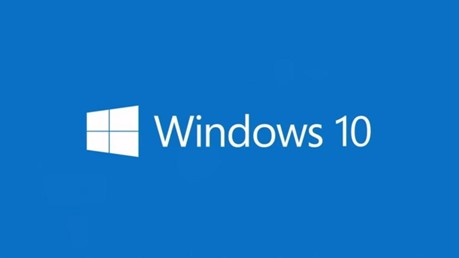
Windows 10 Local User Account Creation: 4 Methods
A local account on Windows 10 offers several advantages over a standard Microsoft account. While Microsoft may prompt you to set up an online account during the initial setup of Windows on a new computer, not everyone finds this desirable. Many users prefer the privacy and control that a local user account provides. In this guide, we’ll explore four different methods to create a new local user account on Windows 10.
Method 1: Using the Settings App
The Settings app in Windows 10 is a convenient way to create a local user account. Follow these steps:
- Click on the Start button, then go to Settings.
- In the left pane, select Family & other users.
- Click on Add User under the Other Users section.
- Follow the on-screen prompts to create your local account.
Method 2: Utilizing Netplwiz
Netplwiz, a control panel for user accounts, is another method to create a local user account:
- In the Start menu’s search box, type Netplwiz and press Enter.
- Click on your main administrator account.
- Select Add to create a new user account.
- Follow the prompts to set up a local account.
Method 3: Using Computer Management
Computer Management, available in Windows 10 Pro, provides access to various administrative features:
- Use Windows Search to find and open Computer Management.
- Navigate to Local Users and Groups in the left pane and select Create User.
- Follow the on-screen instructions to create the account.
Method 4: Command Prompt
For those comfortable with Command Prompt, this method is quick and straightforward:
- Search for CMD in the Start menu and select Command Prompt.
- Run it as an administrator.
- Enter the appropriate command to create your local user account.
Benefits of Creating a Local Account on Windows 10
Creating a local account offers several benefits, including:
- Increased Security: A local account provides an extra layer of security.
- More Privacy: It offers better protection against unauthorized access.
- Greater Control: You have more control over settings and functionality.
- Flexibility: Local accounts are adaptable and customizable.
- Easier Management: Managing local accounts for various users is simpler.
Step-By-Step Instructions for Creating a Local Account
- Click on the Start button and choose Settings on your Windows 10 desktop.
- Select Accounts in the Settings window.
- Under Family & Other People, click on Add someone else to this PC.
- Choose Add a user without a Microsoft account and then select I don’t know this person’s sign-in information.
- Provide a username, set the password, and add a password hint.
- Click Next, followed by Finish.
- Your user account is now created and ready to use.
Conclusion
Creating a local account on Windows 10 is a straightforward process that won’t take more than a few minutes. Once configured, your computer will be more secure and your personal information better protected. Enjoy the added security and control that a local account provides on your Windows 10 system. Your computer and settings will be safe and secure, ensuring peace of mind.
If you need any further help and have purchased from OVOKey, we have a team of technicians who can answer any query or problem you may have.
Simply email support@ovokey.com and you will receive a response within 30 minutes often sooner. Please follow the order email information on logging a call with OVOKey Support.
For more information visite our Blog