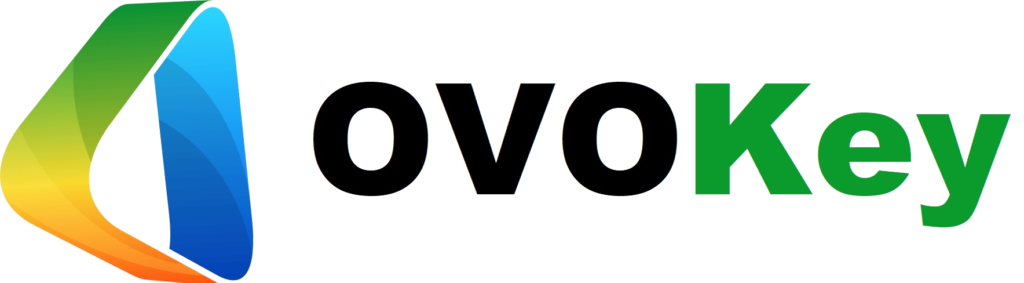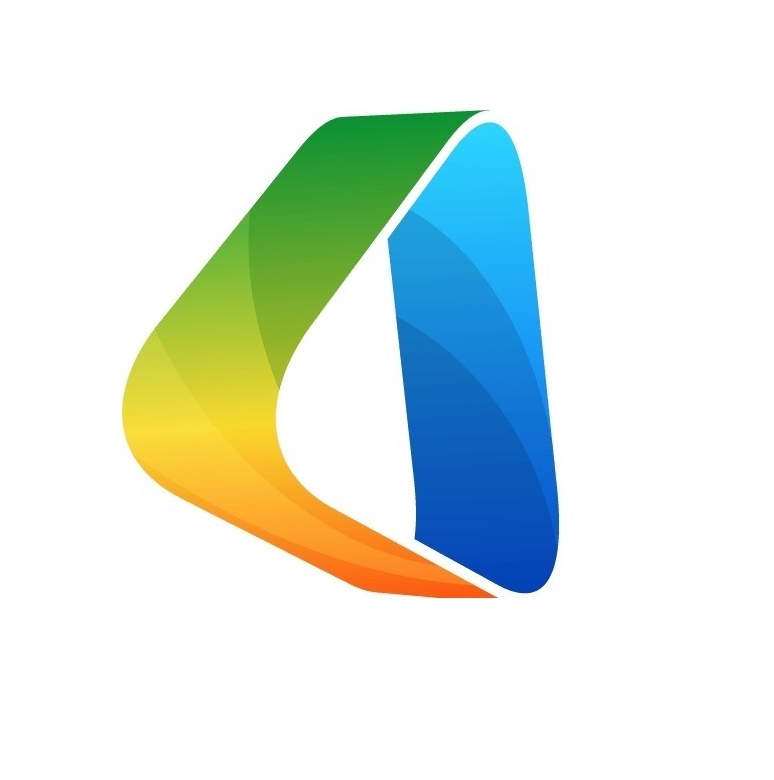Uncategorized
Title: Quick Ways to Find Out What Version of Microsoft Windows You Have
Quick Ways to Find Out What Version of Microsoft Windows You Have
Knowing the version of Microsoft Windows running on your computer is essential for various tasks, including troubleshooting, software compatibility, and seeking technical support. Fortunately, there are quick and easy methods to identify your Windows version. In this article, we’ll explore these methods, ensuring you can find your Windows version with ease.
Check Windows Version Using the Win + R Shortcut:
The fastest way to find your Windows version is by using the “Run” dialog box. Follow these simple steps:
a. Press the Win + R keys simultaneously.
b. A small “Run” dialog box will appear.
c. Type “winver” and hit Enter.
d. A new window will open, displaying your Windows version and build number.
Identify Your Windows Version in the System Information:
The System Information tool provides a detailed breakdown of your computer’s hardware and software. To find your Windows version using this method, follow these steps:
a. Press the Win key to open the Start menu.
b. Type “System Information” and click on the app in the search results.
c. In the System Information window, look for the “Version” and “Build” fields under the “OS Name” and “OS Version” categories.
Find Windows Version in the Settings App:
Another easy way to determine your Windows version is through the Settings app:
a. Press the Win + I keys to open the Settings app.
b. Select “System.”
c. Scroll down and click on “About.”
d. Under “Windows specifications,” you will find your Windows edition and version.
Check Windows Version in the Control Panel:
If you prefer using the Control Panel, follow these steps:
a. Press the Win + S keys to open the Windows search bar.
b. Type “Control Panel” and open it from the search results.
c. In the Control Panel, select “System and Security.”
d. Click on “System,” and you will see your Windows version under “Windows edition.”
Utilize the Command Prompt:
For those comfortable with the Command Prompt, here’s how to find your Windows version:
a. Press the Win + S keys and type “Command Prompt.”
b. Right-click on “Command Prompt” in the search results and select “Run as administrator.”
c. In the Command Prompt, type “ver” and press Enter. Your Windows version and build number will be displayed.
Conclusion:
Knowing the version of Microsoft Windows on your PC is a valuable piece of information that can help you troubleshoot issues and ensure software compatibility. With these quick and easy methods, you can find your Windows version in just a few clicks or keystrokes. Whether you prefer using the Run dialog, System Information, Settings app, Control Panel, or Command Prompt, you’ll have no trouble identifying your Windows version. Stay informed about your system to make the most of your Windows experience.
For more information visite our Blog